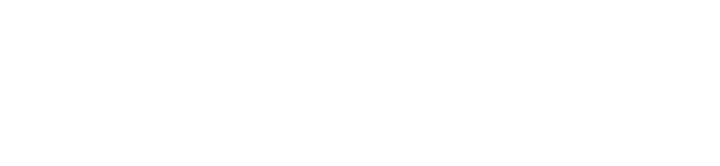Employee Dashboard
REQUEST TIME OFF
Step 1: Viewing Company Vacation
Step 2: Requesting Time Off
- Click into your PROFILE.
- Click on the VACATION tab.
- Click the green VIEW COMPANY VACATION tab under Time Off.
- Use the drop-down menu to select employees and start and end dates.
- Click the blue GENERATE button to create your report.
- Scroll down to view a graph of company vacation hours within your selected criteria.
Step 2: Requesting Time Off
- When you log in, stay on your DASHBOARD.
- Click the blue REQUEST TIME OFF button on the left-hand sign.
- Enter the start date, end date, and hours. Note: only select your "working days" (do not include weekends or holidays in your time off request).
- Select the vacation type from the drop-down menu.
- Add any notes if necessary (optional).
- Click the blue SUBMIT TIME OFF REQUEST button.
- Your manager(s) will be notified of your request and will be able to approve or decline it.
- You will be notified once your request has been updated by a manager in your DASHBOARD.
FILL OUT YOUR TIMESHEET
- When you log in, stay on your DASHBOARD.
- Click the blue '+' icon on the left-hand side.
- Select the date using the blue arrows on the right-hand side.
- Press the green EDIT TIMESHEET button.
- Select a project or task under the drop-down menu. Then enter the number of hours and/or overtime hours that you spent on this project/ task.
- Press the blue '+' to add it to your timesheet or the blue '-' to remove it from your timesheet.
- Repeat this process for each project/ task you contributed to on the selected date.
- Press the blue SAVE PROFILE button when you are finished with each date, and it will be added to your timesheet.
Employee Profile
FILL OUT EMPLOYEE PROFILE AND PERSONAL PREFERENCES
- Click into your PROFILE.
- Click through the General, Health, Qualifications, and Preferences categories to update your personal information.
- Under the Preferences section, upload a photo of yourself and/ or your family by pressing the grey CHOOSE FILE button.
- Press the blue SAVE PROFILE button at the bottom of the page when you are finished.
People
VIEW ORGANIZATION CHART
- Click on the PEOPLE tab in your header.
- Click the blue ORG CHART button in the left-hand menu.
- Now you can view your company’s current organization chart which features all active employees.
MEET THE TEAM
- Click on the PEOPLE tab in your header.
- You will now see a list of all the active employees in your organization.
- Click on the name of the person you would like to view.
- Use the tabs at the top of the screen to view their general information, qualifications, and personal preferences.
- In personal preferences, you can learn more about your coworkers including their favourite sports teams, entertainers, or foods. You can also view photos of them and/ or their family.
- Go back to PEOPLE to view other employees’ details.
VIEW OFFICE ABSENCES
- When you log into ContrastHR, stay on your DASHBOARD.
- Under OFFICE ABSENCES you can see who has requested time-off for the current day and for the next two days.
- If it says, “gangs all here”, then no one has requested any time off.
VIEW JOB PROFILES
- Click on the PEOPLE tab in your header.
- Click on the blue JOB PROFILES button in the left-hand menu.
- Click the blue VIEW button beside the job profile that you want to look at.
- You can now read responsibilities and other information regarding that job position.
Vacation
CHECK VACATION AND TIME OFF BALANCES
- Log into your account.
- Your DASHBOARD will display vacation days and sick (wellness) days in your profile on the left.
- When clicking the blue REQUEST TIME OFF button it will display a summary of Holidays, Sick days, EDOs, and other days.
- This page will also allow you to book new days off.
Documents
VIEW FEATURED DOCUMENTS
- When you log in, stay on your DASHBOARD.
- Scroll to the bottom of the page and look under the Featured Documents heading.
- You are now able to view all documents that are currently featured for you. You can also see if your signature is required on any documents.
- Click the green VIEW button on the right-hand side of any document that you wish to look at.
SIGN OFF ON DOCUMENTS
- Click into your DOCUMENTS section.
- Scroll down to view all current company documents.
- Any documents that require your signature will have a red REQUIRED label on the right-hand side.
- Click the green VIEW button beside any document that requires your signature.
- Once you have finished reading the document, scroll to the bottom of the page and look under the Electronic Signature heading.
- Use your mouse or trackpad to enter your signature. This confirms that you have read the document and that you understand its contents.
- Press the orange CLEAR SIGNATURE button to clear your signature.
- Press the blue SUBMIT SIGNATURE button to confirm your signature.
Events
SUBSCRIBE TO EVENTS CALENDAR
- Click into your EVENTS section.
- Click the orange EVENT CALENDAR button on the left-hand side to subscribe to all company events such as birthdays, anniversaries, and staff meetings.
- Click on the downloaded file.
- Your default calendar application will automatically open.
- Select which destination calendar you would like the events to show up on.
If you're having trouble syncing it, here are instructions for a few common calendars:
SUBSCRIBE TO TIMEOFF CALENDAR
- Click into your EVENTS section.
- Click the orange TIMEOFF CALENDAR button on the left-hand side to subscribe to all company time off.
- Click on the downloaded file.
- Your default calendar application will automatically open.
- Select which destination calendar you would like the time off to show up on.
If you're having trouble syncing it, here are instructions for a few common calendars:
VIEW UPCOMING EVENTS
- Click on the EVENTS tab in your header.
- Click on the blue UPCOMING EVENTS button in the left-hand menu.
- Click the green VIEW button located next to the event that you want to see.
- Use the search bar on the right-hand side to look for a specific employee’s birthday.
- You can also find the next few upcoming events listed on your DASHBOARD on the right-hand side under “Events Upcoming”.
VIEW PAST EVENTS
- Click on the EVENTS tab in your header.
- Click on the blue PAST EVENTS button in the left-hand menu.
- Click the green VIEW button located next to the event that you want to see.
- Use the search bar on the right-hand side to look for a specific employee’s birthday.
VIEW EVENT CALENDAR
- Click on the EVENTS tab in your header.
- Click on the blue CALENDAR button in the left-hand menu.
- Use the blue arrows to view either past or future months.
Total Rewards
VIEW YOUR TOTAL REWARDS STATEMENT
- From your DASHBOARD, click on the white TOTAL REWARDS button.
- Use the drop-down menu to select a year then click the blue GENERATE button to view your statement.
- Click the green DISPLAY YEAR – PROJECTED button to view your forecasted earnings.
- Click the blue DISPLAY YEAR TO DATE button to view your current earnings.
- Scroll down to view charted breakdowns of your earnings. Note: Additional Benefits are not included in your Total Rewards Statement.
Health
UPLOAD AND VIEW YOUR HEALTH INFORMATION
- On your DASHBOARD, click on the white HEALTH square.
- Use the boxes to enter your health information including BMI, cholesterol, glucose, and more. The healthy range for each number is provided to the right of each box.
- Scroll to the bottom of the page and click the blue SAVE PROFILE button.
- A graph will form at the bottom of this page as you continue to update your health information. Here, you will be able to see how your numbers have increased/ decreased over time.
Performance Reviews
HOW TO USE PERFORMANCE REVIEWS
The video below explains more about why Performance Management is important and how a manager can assign and give feedback with an employee (anyone who directly reports to you as a manager/supervisor).
|
There are three types of Performance Reviews:
When any type of Performance Review is assigned to you, you’ll receive a notification and find the link under Notifications on your DASHBOARD or when you click into the PERFORMANCE section.
Your manager will be notified that you have completed your review and will then fill in their side of the form. You will then be notified when they have responded and be able to view their responses in your PERFORMANCE section. |
|
Notifications
VIEW ACTIVE NOTIFICATIONS
- From your DASHBOARD you can view recent notifications under the Notifications section.
- Click on the blue ACTIVE button to view a list of all active notifications.
- Click on the blue title of a notification to view more details about it.
- Use the toggles to hide a notification once you have read it.
VIEW ARCHIVED NOTIFICATIONS
- On your DASHBOARD, scroll down to the Notifications section.
- Click the grey ARCHIVED button to view a list of all archived notifications.
- Click on the blue title of a notification to view more details about it.