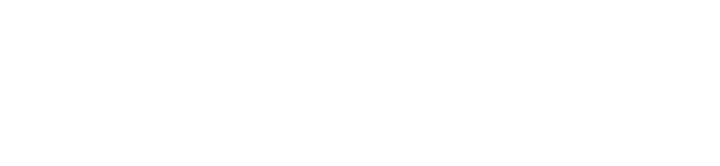EDIT GENERAL COMPANY SETTINGS
|
One of the first things to do as an administrator is customize your General Settings to better suit your organization. General Settings include the ability to:
|
SET UP COMPANY PERMISSIONS
ADD A NEW EMPLOYEE
1. Add Employee
|
|
|
2. Enter Employment Details
|
|
Note: The dropdown options under Division, Department, and Location are customized by your company under Settings > System Tags. You can add or remove any of these options there. |
3. Notify New Employee of Account Access
|
|
Need more help? Contact [email protected]. |
EDIT EMPLOYEE PROFILE DETAILS
|
|
This could include logging any changes to benefits, employment perks, salary, who the person reports to, etc.
|
EDIT EMPLOYEE QUALIFICATIONS / CERTIFICATIONS
|
Outline all qualifications (B. Comm, CPA, etc), training and certifications. Please note that any qualifications with an associated cost will be applied to the Total Rewards statement of this Employee.
Need more help? Contact [email protected]. |
SET ALLOCATED VACATION/SICK DAYS FOR AN EMPLOYEE
Need more help? Contact [email protected]. |
ADD VACATION OR SICK DAYS (OR OTHER TIME OFF) FOR AN EMPLOYEE
|
Please note: The default “Time Off Days" are “Vacation Days, EDO, Sick Days, Other”.
|
|
UPLOAD A FILE INTO EMPLOYEE PROFILE (RESUME, DRIVER'S LICENSE, ETC)
Need more help? Contact [email protected]. |
ENTER VACCINATION RECORDS FOR AN EMPLOYEE
Need more help? Contact [email protected]. |
APPROVE VACCINATION RECORDS FOR AN EMPLOYEE
- Click into your EMPLOYEE MANAGEMENT / PEOPLE section.
- Click on the name of the person you want to add the vaccination records for.
- Under the General tab, click on the green EDIT DETAILS button.
- Scroll down to the Vaccination section.
- Under Vaccination Status, select "Confirmed" from the drop down menu.
- Remember to Save Employee.
Need more help? Contact [email protected].
PROMOTE / CHANGE TITLE FOR AN EXISTING EMPLOYEE
|
|
|
ADD OR EDIT A COMPANY ASSET
|
To Add Asset:
To Edit Asset:
Need more help? Contact [email protected]. |
ASSIGN A COMPANY ASSET TO AN EMPLOYEE
|
Step 1: Add Asset
Step 2: Assign Asset to Employee
Need more help? Contact [email protected]. |
ASSIGN A COMPANY ALLOWANCE TO AN EMPLOYEE
Step 1: Add Allowance
Step 2: Assign Allowance to Employee
Need more help? Contact [email protected].
- Click into your EMPLOYEE MANAGEMENT / PEOPLE section.
- Click the green + ALLOWANCE button under Assets & Allowances in the left menu.
- Enter all applicable information such as name & description.
- Set the Status (Active or Archived).
- Upload a photo if you have one.
- Include any applicable searchable tags.
- Remember to Save Allowance.
Step 2: Assign Allowance to Employee
- Click into your EMPLOYEE MANAGEMENT / PEOPLE section.
- Click on the blue ACTIVE button under Assets & Allowances.
- You'll see a searchable list of all active assets in your company.
- Click on the name of the asset you want to assign to the employee.
- You will see the Allowance Details. Click on the PROVISIONING tab.
- Click the blue + to select employee to assign it to.
- Click SAVE ALLOWANCE.
Need more help? Contact [email protected].
MANAGE / APPROVE TIME OFF REQUESTS
Step 1: View
Step 2: Approve or Deny
Need more help? Contact [email protected].
- When you log in, stay on your DASHBOARD.
- Under NOTIFICATIONS you will see all of the vacation requests that have come in.
- As a manager, you will be able to click on the request link to view and approve or deny the request.
Step 2: Approve or Deny
- Once you have clicked on the request, you will be taken to a screen that shows all vacation requests from that employee.
- Select the date(s) you would like to approve or deny.
- Below the list of requests, you will see a section called "SELECTED".
- Use the dropdown to mark the selected dates as:
- Approved
- Approved - Pending Review
- The manager above the employee who made the time-off request and Admin users are able to approve a vacation request.
- If you are the first manager/admin to select "Approved - Pending Review", a second manager/admin will need to "Approve" the request in order to finalize it.
- Declined
- Void
- The NOTES field is optional if you would like to add further explanation.
- Click SAVE and employee will be notified.
Need more help? Contact [email protected].
SET UP TWO-STEP VACATION APPROVALS
When an employee makes a request for time off (ie vacation days), it will automatically notify the person the employee reports to (this setting is in their Employment tab in their Employee Profile). It will also notify any Administrators in the company.
- The first to review, can set the status to Approved - Pending Review
- A second manager/admin will need to "Approve" the request in order to finalize it.
MAKE A PERSONAL VACATION REQUEST
- Click the REQUEST TIME OFF blue button to view your personal pending, approved or declined vacation requests.
- Scroll to the bottom of the page and in the Request Time Off fields enter in the start date, end date, the type of time off, the amount of hours and any notes.
- Click the save button to notify your manager.
- Your request will be marked as PENDING until the manager above you approves or declines your request (you will be notified at this time).
Need more help? Contact [email protected].
EDIT THE ONBOARDING CHECKLIST FOR NEW HIRES
- Click on SETTINGS in the main menu bar.
- Click on the ONBOARDING tab.
- Enter relevant details for onboarding a new employee.
- If you want a new employee to see these instructions when they first log in, toggle to YES.
- Click the blue SAVE SETTINGS button.
Need more help? Contact [email protected].
CREATE AN EVENT
|
|
Need more help? Contact [email protected]. |
VIEW ALL SCHEDULED EVENTS
Need more help? Contact [email protected]. |
SEND A SYSTEM NOTIFICATION (EMAIL OR TEXT)
|
|
Need more help? Contact [email protected]. |
VIEW A TIME OFF REPORT (VACATION DAYS, SICK DAYS, ETC)
|
|
Need more help? Contact [email protected]. |
VIEW ORGANIZATION CHART
- Click into your EMPLOYEE MANAGEMENT / PEOPLE section.
- On the left, click on the blue ORG CHART button.
Need more help? Contact [email protected].
EDIT ORGANIZATION CHART
To view Org Chart:
Need more help? Contact [email protected].
- Click into your EMPLOYEE MANAGEMENT / PEOPLE section.
- On the left, click on the blue ORG CHART button.
- Click into your EMPLOYEE MANAGEMENT / PEOPLE section.
- Click on the PERSON'S NAME you want to adjust.
- Click on the EMPLOYMENT tab.
- Click the green EDIT EMPLOYMENT button.
- Under REPORTS TO, select the correct name of who is above this employee from the dropdown.
Need more help? Contact [email protected].
EDIT SYSTEM TAGS (DROP DOWN MENU OPTIONS)
- Click on the SETTINGS tab (gear shape) in the top menu.
- Click on the SYSTEM TAGS tab.
- Add a new tag:
- Enter in a new tag under the appropriate field (ie Divisions, Departments, Location, Project Types, Event Types, etc)
- Click Enter/Return on your keyboard to set the new tag.
- Remove a tag:
- Click the X next to the tag you want to delete.
- Click the blue SAVE SETTINGS button to save your changes.
Need more help? Contact [email protected].
FEATURE A DOCUMENT FOR INITIAL LAUNCH
- Click into your DOCUMENTS section.
- Click the green + DOCUMENT button in the left menu box.
- Fill in the name and description of the document.
- Select that you would like to Feature it (this means it will show up on all your employee's dashboard).
- You also have the option to select a date for the document to stop being featured.
- Keep the Status set to "Active".
- If you would like employees to sign off that they have read and received this document, toggle Electronic Signature to "Yes".
- Add any searchable tags you would like to associate with this document.
- You can either type in the details of the document or upload an existing PDF.
- Remember to SAVE DOCUMENT.
Need more help? Contact [email protected].
FEATURE A DOCUMENT FOR NEW HIRES (ONBOARDING)
- Click into your DOCUMENTS section.
- Click the green + DOCUMENT button in the left menu box.
- Fill in the name and description of the document.
- Select that you would like to Feature it (this means it will show up on all your employee's dashboard).
- You also have the option to select a date for the document to stop being featured.
- Keep the Status set to "Active".
- If you would like employees to sign off that they have read and received this document, toggle Electronic Signature to "Yes".
- Add any searchable tags you would like to associate with this document.
- You can either type in the details of the document or upload an existing PDF.
- Remember to SAVE DOCUMENT.
Need more help? Contact [email protected].
ADD A JOB PROFILE
- Click into the RECRUITMENT section.
- On the left, click on JOB PROFILES.
- Click the blue + JOB PROFILE button.
- Select an existing template or create your own:
- Edit Job Profile content
- Name your Job Profile
- Select if it is Active or Archived (or DELETE).
- Click the blue SAVE JOB PROFILE button.
- Active Job Profiles will be viewable to employees under Recruitment > Job Profiles.
Need more help? Contact [email protected].
ADD A NEW RECRUIT
- Click into the PEOPLE or RECRUITMENT section.
- Click the green + RECRUIT button in the left menu.
- There are 4 sections you can fill in for each recruit.
- Recruit Details: General Information, Mailing info and Notes.
- Searchable Tags: These are any tags you'd like to be able to search recruits by, things like Potential Positions, Office Skills, Information Technology, and Design Skills.
- Qualifications: Outline all qualifications (B. Comm, CPA, Png, etc), training and certifications.
- Attachments: Upload their Resume, Cover Letter, or Letter of Offer.
- Remember to Save Recruit.
Need more help? Contact [email protected].
VIEW AN EMPLOYEE'S TOTAL REWARD STATEMENT
|
|
|
ADD NEW BENEFIT DOCUMENTS
- Click into your BENEFITS section.
- Click the green + DOCUMENT button in the left menu box.
- Fill in the name and description of the Benefits document.
- Select if you would like to Feature it (this means it will show up on all your employee's dashboard).
- You also have the option to select a date for the document to stop being featured.
- Keep the Status set to "Active".
- If you would like employees to sign off that they have read and received this document, toggle Electronic Signature to "Yes".
- Add any searchable tags you would like to associate with this document (like "Benefits").
- You can either type in the details of the document or upload an existing PDF.
- Remember to SAVE DOCUMENT.
Need more help? Contact [email protected].
VIEW WHO HAS SIGNED A DOCUMENT
|
|
|
VIEW QUALIFICATIONS / CERTIFICATIONS REPORT (EXPIRY, COSTS, etc)
Need more help? Contact [email protected]. |
BATCH ADD/EDIT EMPLOYEE SALARIES IN ONE STEP
Need more help? Contact [email protected]. |
BATCH ADD/EDIT EMPLOYEE BONUSES IN ONE STEP
Need more help? Contact [email protected]. |
BATCH ADD/EDIT EMPLOYEE BENEFIT INFORMATION IN ONE STEP
Need more help? Contact [email protected]. |
CREATE A PERFORMANCE REVIEW TEMPLATE (GOALS, CHECK-INS, ANNUAL REVIEWS)
Today, the focus of performance management is on employee development and succession planning. This means that performance management should include career pathing, skill building, engagement, and productivity.
Good managers provide on-going feedback and coaching to encourage their employees’ strengths. They offer continual comments of praise or correction over time. Feedback doesn’t end. It should be an ongoing cycle of encouragement or constructive input. Managers drive high performance through providing honest feedback, supporting their employees to learn, develop and grow, and providing opportunities for them to showcase their abilities.
Performance reviews need to be tied to ongoing coaching, learning and development, recognition, and mentorship. A review with a plan forward does not lead to development and growth.
Good managers provide on-going feedback and coaching to encourage their employees’ strengths. They offer continual comments of praise or correction over time. Feedback doesn’t end. It should be an ongoing cycle of encouragement or constructive input. Managers drive high performance through providing honest feedback, supporting their employees to learn, develop and grow, and providing opportunities for them to showcase their abilities.
Performance reviews need to be tied to ongoing coaching, learning and development, recognition, and mentorship. A review with a plan forward does not lead to development and growth.
Click into the PERFORMANCE section.
Click on the blue TEMPLATES button in the left menu to view all the active employee performance templates in the system.
To create a new GOALS PERFORMANCE REVIEW TEMPLATE:
Click on the green + GOALS button in the left menu or the blue + under Goals in the main section.
Click on the blue TEMPLATES button in the left menu to view all the active employee performance templates in the system.
To create a new GOALS PERFORMANCE REVIEW TEMPLATE:
Click on the green + GOALS button in the left menu or the blue + under Goals in the main section.
ASSIGN A PERFORMANCE REVIEW